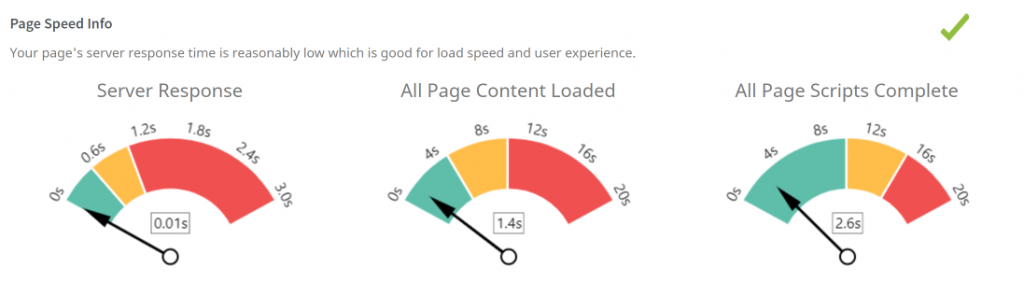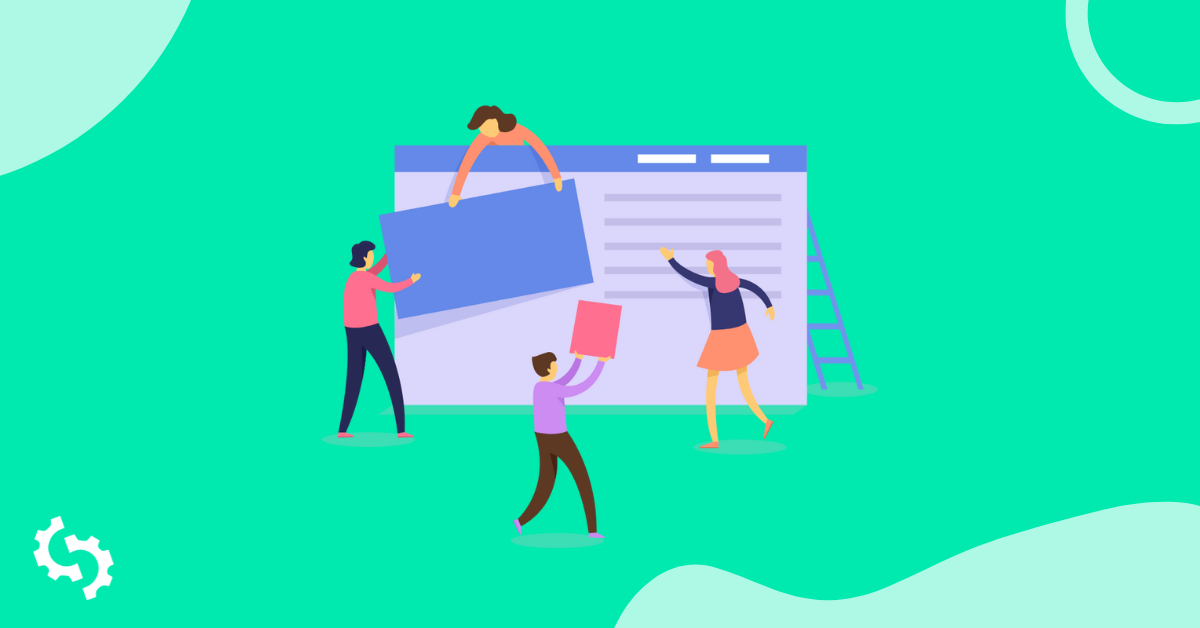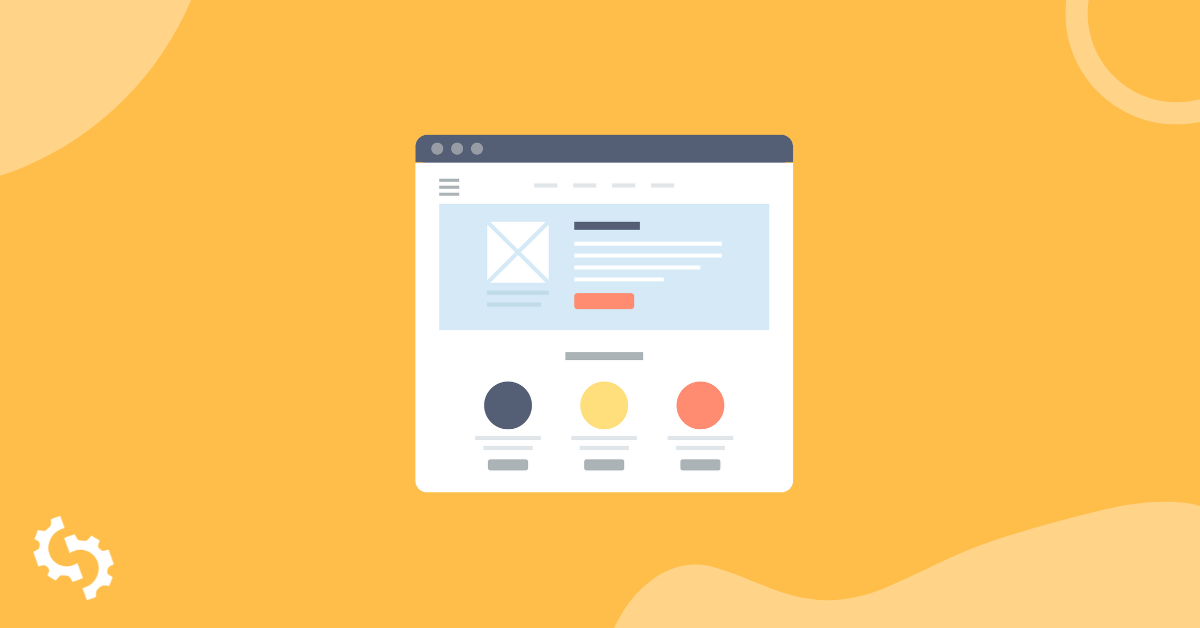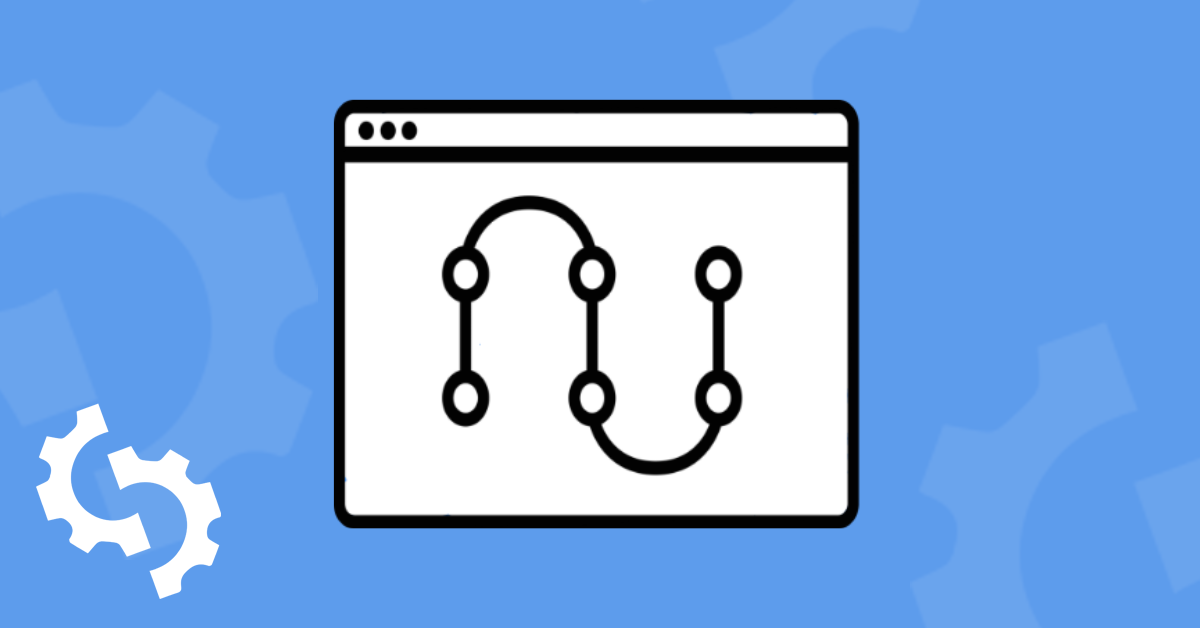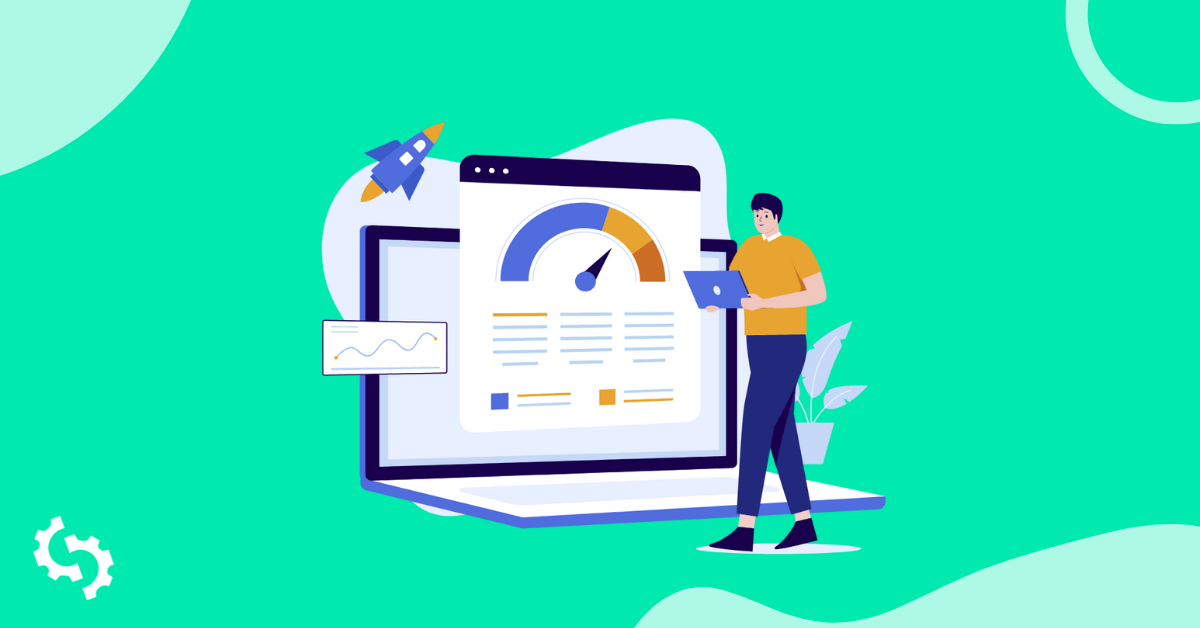
Zaman zaman, belirli bir web sitesine erişmeye çalıştığınızda ‘website took too long to respond’ hatasıyla karşılaşabilirsiniz.
Aşağıdaki görseller, hatanın Chrome ve Firefox'ta sırasıyla nasıl göründüğünü göstermektedir:
Chrome:
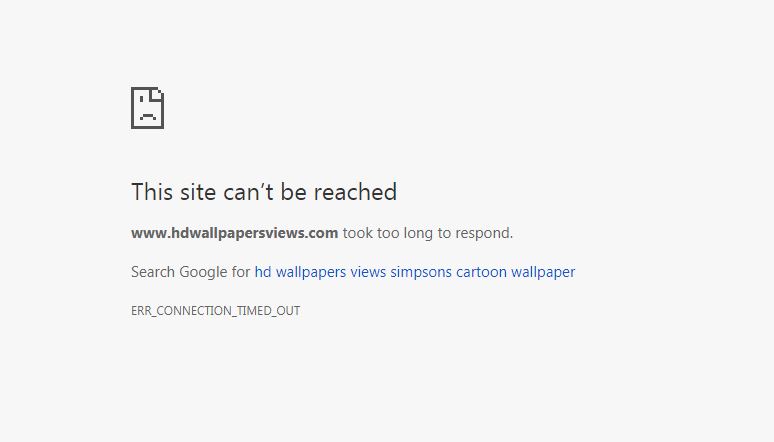
Firefox:
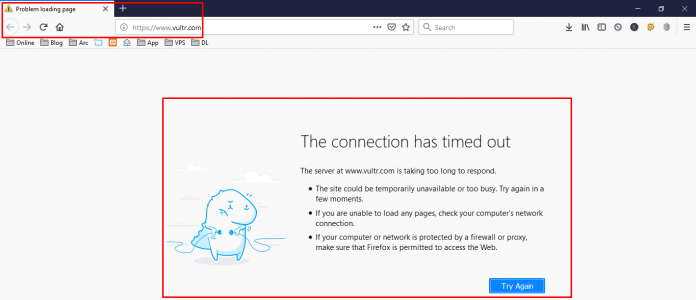
Kendi sitenize erişmeye çalışırken çok endişe vericidir, çünkü bu, sitenin tüm kullanıcılar için etkin bir şekilde kapalı olabileceğini gösterir. Yaygın nedenler ve sorun giderme hakkında daha fazla bilgi edinin.
Bu hata ne anlama geliyor?
‘Yanıt vermek için çok uzun sürüyor’ hatası, hedef sunucu ile istemci (web tarayıcınız) arasında bir iletişim sorunu olduğunu gösterir. Bu, hedeflenen sunucunun istemciye yanıt göndermesinin uzun sürdüğü anlamına gelir. Eğer istemci 30 saniye içinde bir yanıt alamazsa genellikle bu hata gönderilir. Daha sonra bağlantı girişimi sonlandırılır.
‘Yanıt vermesi çok uzun sürüyor’ hatasına ne sebep olur?
Tarayıcınızın yüklenmesinin uzun sürmesinin birkaç nedeni vardır:
İnternet bağlantı sorunları
Bir belirli web sitesi internet bağlantınız yoksa yüklenmeyebilir. Cihazınızın örneğin bir LAN veya Wi-Fi aracılığıyla bağlı olduğundan emin olun. Eğer bir LAN kullanıyorsanız, LAN ayarlarınızı kontrol etmeniz gerekecektir. Ayrıca TCP/ipv4 protokollerinizin doğru şekilde yapılandırıldığından emin olmanız gerekmektedir. Makalede ilerleyen bölümlerde internet bağlantı sorunlarını nasıl düzelteceğimize bakacağız.
Sunucunuz aşırı yüklenmiş
Eğer paylaşımlı hosting kullanıyorsanız, istemciniz ile sunucunuz arasında bir bağlantıya izin verecek kadar yeterli bellek olmadığı ihtimali vardır. Paylaşımlı hosting kullanırken, bellek tahsisi eşit olarak dağıtılmaz. Çok fazla bellek kullanan siteler olabilir, bu da diğerlerine az bellek bırakır.
Hizmet sağlayıcınızla bellek limitiniz hakkında konuşun. Eğer Wordpress kullanıyorsanız, bellek limitinizi kontrol panelinizdeki ‘Site Sağlık Aracı’nda kontrol edebilirsiniz.
Barındırma planınızı, belleğin kullanıcılar arasında eşit olarak paylaşıldığı bir VPS (Sanal Özel Sunucu) paketine değiştirmek isteyebilirsiniz.
Sitenizin aşırı yüklenmesine neden olabilecek diğer sebepler de vardır, örneğin, site trafiğindeki ani artışlar veya kod ve betiklerin siteniz tamamen yüklendikten sonra yüklenmesi için ertelenmemiş olması.
Antivirüs programınız site erişimini engelliyor
Antivirüs programınız bazı sitelere veya hatta hepsine erişimi engelleyebilir. 'Çok uzun sürüyor' hatasının çözülüp çözülmediğini görmek için geçici olarak devre dışı bırakmanız gerekebilir.
DNS önbelleği
DNS (Domain Name System), alan adlarını IP adreslerine çeviren sistemdir. Tarayıcıların IP adreslerini 'okuması' daha kolaydır (aşağıdaki resimde olduğu gibi nokta ile ayrılmış 4 set rakamdan oluşur), insanların ise metni hatırlaması daha kolaydır, bu yüzden alan adları www.abc.com gibi metinden oluşur
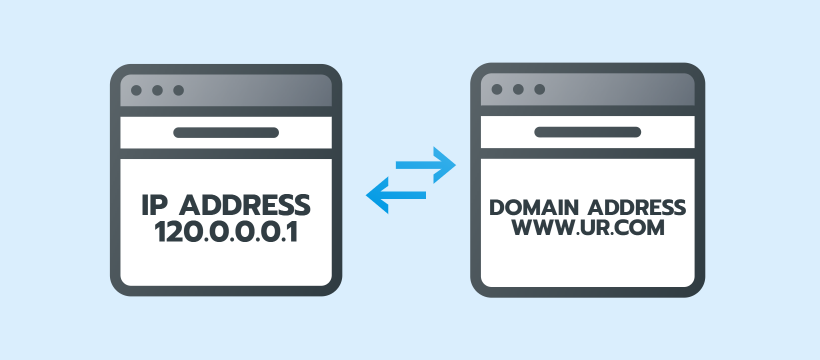
DNS sonuçları genellikle, sonraki isteklerin daha hızlı işlenmesini sağlamak için önbelleğe alınır. Eğer istemci ile sunucu arasında bir iletişim problemi olduysa, bu önbelleğe alınabilir ve 'web sitesi yanıt vermek için çok uzun sürdü' hatasına neden olabilir. DNS önbelleğini temizlemek hatayı çözmelidir.
Güncelliğini Yitirmiş Eklentiler
Uzantılar, tarayıcınızın işlevselliğini geliştirmek için gerekli özellikleri eklemek için kullanışlıdır. Ancak, web tarayıcılarıyla uyumluluk için sık sık güncellenmeyebilirler. Güncel olmayan uzantılar, istemci ve sunucu arasındaki iletişim problemlerine katkıda bulunabilir. Ayrıca, uzantıların amaçlandığı gibi çalışacağından da emin olamazsınız.
Chrome'da, örneğin Symantec gibi virüs tarama uzantıları, güncel olsun ya da olmasın, genellikle 'ağır' olma eğilimindedir, bu da tarayıcınızı yavaşlatır.
Gezinti Geçmişi
Tarayıcı oturumlarından kaydedilen veriler (kaydedilmiş şifreler, çerezler, site isimleri ve URL'ler, ayrıca önbellek) istemci-sunucu iletişim problemlerine katkıda bulunabilir. Kaydedilen veriler, erişmeye çalıştığınız belirli site adını ve URL'sini içerir. Daha önce bağlantı sorunları yaşadıysa, tarayıcı geçmişine başvuracak ve istemci-sunucu bağlantısı başarısız olacaktır.
Chrome’un varsayılan profil klasörü sorunları
Yerel makinenizda ‘Default’ adında bir klasör bulunur ve bu klasör ‘Chrome Profilinizi’ (yer imlerinizi, kaydedilmiş şifrelerinizi, uygulamalarınızı, tarayıcı ayarlarınızı ve uzantılarınızı) saklar. Klasörde bozuk içerik varsa, istemci ile sunucu arasındaki iletişimi etkileyebilir. ‘Çok uzun sürme’ sorunlarını çözmek için bu dosyayı düzenlemeniz veya yeniden adlandırmanız gerekebilir.
Bozuk varsayılan klasörün sonuçlanabileceği sorunlar arasında önbellek klasöründe yerel olarak depolanan bozuk dosyalar veya bir 3. parti antivirüs programının müdahalesi bulunmaktadır.
Windows hosts dosyası
Hosts dosyası, alan adlarını IP adreslerine eşleyen dosyadır. Örneğin, sitenizin farklı bir sunucuda barındırıldığında nasıl görüneceğini görmek istiyorsanız, hosts dosyasını düzenlemeniz gerekecektir. Eğer hosts dosyanızda engellenmiş website URL'leri veya IP adresleri varsa, bunlar diğer sitelerin de engellenmesine neden olabilir ve bu da sayfanın yüklenmesinin çok uzun sürmesi hatasına yol açabilir.
Ağ adaptörü yüklenmemiş veya güncel değil
Sürücüler, yazılım ve donanım arasında sorunsuz iletişim için gereklidir. Ağ sürücünüz güncel değilse veya cihazınızda bir tane yoksa, bu bozuk istemci-sunucu iletişimine yol açabilir.
Tarayıcınız bozuk dosyalar içeriyor
Tarayıcınız bozuk dosyalar içerebilir. Bunlar, istemcinin tarayıcıyla iletişim kurma şeklini etkileyebilir. Web tarayıcısını yeniden yüklemek bu sorunu çözebilir.
Tema uyumsuzluğu
Eğer Wordpress kullanıyorsanız, temanızın uyumsuzluk sorunları 'yanıt vermesi çok uzun sürüyor' hatasının nedeni olabilir. Sorunun temanızdan kaynaklandığını anlamanın tek yolu, onu varsayılan bir tema ile değiştirmektir. Eğer hata düzelirse, temanızı yeniden yüklemeniz veya sitenizin sahip olduğunuz en son yedeğine geri dönmeniz gerekecektir.
Veritabanınızda çok fazla veri
Eğer veritabanınız, örneğin, loglar, yüzlerce veya binlerce blog yazısı, galeri resimleri ve temalar ile eklentilerden gelen girdiler gibi çok fazla veri içeriyorsa, siteniz tüm bu verileri almak için çok uzun süre alabilir.
Donanım hızlandırma
Donanım hızlandırma, görevlerin onları işlemek için uzmanlaşmış donanıma ‘yönlendirildiği’ zamanı ifade eder. Bir örnek, ses kartlarının ses kalitesini artırmak için kullanılmasıdır. Varsayılan olarak, CPU bir cihazdaki çoğu görevi işlemek için tasarlanmış donanımdır. Ancak, diğer donanımlar devreye girerek CPU'yu ‘rahatlatabilir’ ve böylece daha hızlı işleme ve performans sağlayabilir.
Bir tarayıcıda, tarayıcının videoları ve grafikleri yüklemek için donanımınızın kullanımını en üst düzeye çıkarmasına izin veren 'donanım hızlandırma' adında bir ayar bulunmaktadır. Donanım hızlandırmayı etkinleştirmek, tarayıcınızın performansını iyileştirebilir. Bu, tarayıcının 'daha az CPU' kullanacağı anlamına gelir ki bu da tarayıcının web sitenizi yüklemek için daha fazla bellek serbest bırakmasını sağlar.
Chrome'da, donanım hızlandırma varsayılan olarak etkinleştirilmiştir. Donanım hızlandırmanın verimliliğini belirlemek için, hızlandırma etkin ve etkin olmadığı durumda tarayıcınızın performansını kontrol etmeniz gerekmektedir. Eğer bu, tarayıcı performansınızı iyileştirmiyorsa, o zaman ona sahip olmamak sizin için daha iyidir.
Bağlantı testleri
‘Yüklenmesi çok uzun sürüyor’ hatasıyla karşılaştıktan sonra, örneğin internet bağlantısı gibi en açık sebepleri elemek iyi bir yaklaşımdır. Fonksiyonel bir internet bağlantınız olduğundan ve diğer sitelerde ve cihazlarda çalıştığından emin olun.
İkinci yaklaşım, hatayı düzeltirken daha hassas olmak için bağlantı testleri çalıştırmaktır. Bu düzeltmelerin bazıları komut satırı arayüzünden komutlar çalıştırmayı içerse de, bunlar basit düzeltmelerdir ve bunları uygulamak için teknik bilgiye ihtiyacınız yoktur. İşte çalıştırabileceğiniz en yaygın bağlantı testleri:
Nslookup
Nslookup, tam adıyla 'name server lookup', DNS bilgilerinizi sorgulamak için kullanabileceğiniz bir araçtır, örneğin, IP adresleriniz, isteklere yanıt veren DNS sunucuları veya farklı DNS sunucularından gelen yanıtları karşılaştırmak. Eğer Linux kullanıyorsanız, bu araca komut satırından erişebilirsiniz. Ayrıca bir de nslookup çevrimiçi sürümü bulunmaktadır.
Ping
Bu araç, uzak bir sunucunun kullanılabilirliğini kontrol etmenize olanak tanır. Yerel PC'nizin veya masaüstünüzün uzak bir ana bilgisayara bağlanıp bağlanmadığını kontrol etmenize yardımcı olur. Komut satırınızdan testi kolayca çalıştırabilirsiniz. Ping testi nasıl yapılır hakkında daha fazla bilgi edinin.
Tracert
Tracert, IP adresinizden gönderilen ve alınan veri paketlerinin izlediği yolu takip eden ve geçen süreyi hesaplayan bir araçtır. Tracert testi, veri aktarımları sırasında oluşan sorunları belirlemeye yardımcı olur. Meydana gelebilecek bir sorun, artan gecikme süresidir. Gecikme süresi, istemcinin bir istek göndermesi ve sunucudan yanıt alması için geçen süre olarak tanımlanır.
Eğer yüksek gecikme süreniz varsa, bir CDN kullanmaya başlamanız gerekebilir. CDN'ler (İçerik Dağıtım Ağları), sunucularınızın coğrafi konumundaki mesafeyi azaltan dağıtılmış sunuculardır ('sunucularınızı daha yakın getirir'). Örneğin, başka bir ülkedeki bir sunucudan yanıt beklemek yerine, kendi ülkenizde bir CDN'niz olabilir. Bu şekilde, sadece sitenizin hızını artırmakla kalmaz, aynı zamanda istemci ve sunucu arasındaki iletişim problemlerini de çözebilirsiniz.
SEOptimer’in Sayfa Hızı Aracı
SEOptimer, web sitenizin duyarlılığını ve genel yükleme süresini test eden, performansının üçüncü taraf bir değerlendirmesini almak için web sitesi denetim aracına yerleştirilmiş kontrollere sahiptir.
Sunucu yanıt süresi, sitenin gerçekte yanıt vermesinin ne kadar sürdüğüdür (eğer bu çok fazlaysa, bu sıklıkla doğrudan 'yanıt vermesi çok uzun sürüyor' sorununa neden olabilir).
Ayrıca, site yükleme süresi ve performansını test etmek için aracımızı kullanabilirsiniz. Yapmanız gereken tek şey alan adınızı girmek ve sonuçları almak. Eğer bu çok büyükse, bu sıklıkla doğrudan 'yanıt vermesi çok uzun sürüyor' sorununa neden olabilir ve diğerleri site yüklenirken ne kadar yavaş olduğunun göstergeleridir.
“Tüm Sayfa İçeriği Yüklendi” ve “Tüm Sayfa Betikleri Tamamlandı”, sitenin kendini ne kadar yavaş yüklediğini gösterecektir. Sitenizin nasıl tasarlandığına bağlı olarak, bu aynı zamanda ‘yanıt vermesi çok uzun sürdü sorunu’nun bir nedenine işaret edebilir. Sunucu yanıt süresi, sitenin gerçekten yanıt vermesi için ne kadar sürdüğüdür
Web sitesinin yanıt vermesi çok uzun sürdü hatasını nasıl düzeltebilirsiniz
Bahsettiğimiz gibi, bu hatayı düzeltmek söz konusu olduğunda, önce en açık sebepleri ortadan kaldırmanız gerekiyor. Bu bölümde, daha az açık sebeplerin çözümlerine bakmadan önce, hatanın en açık sebeplerine yönelik düzeltmeleri tartışmaya başlıyoruz.
İnternete bağlı olup olmadığınızı kontrol edin
Atmanız gereken ilk adım, cihazınızın internete bağlı olduğundan emin olmaktır.
Windows'ta kablosuz bir ağda geçerli bir internet bağlantınız olup olmadığını kontrol etmek için:
- Görev çubuğunuzdaki Wifi internet erişim simgesine tıklayın
- ‘Ağ ve internet ayarları’nı seçin
- ‘Ağ ve paylaşım merkezi’ni başlatın
- Wifi bağlantınıza tıklayın. ‘Wifi Durumu’nu gösteren yeni bir pencere açılır. Burada ipv4 ve ipv6 bağlantınızı, hızınızı ve internet kalitenizi aşağıda gösterildiği gibi görebilirsiniz:
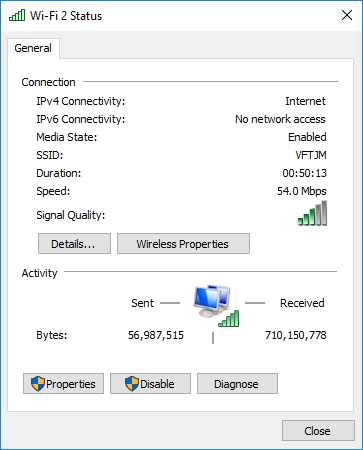
- Çalışan bir IP adresiniz ve DNS sunucusu IP adresiniz olup olmadığını görmek için 'Details' üzerine tıklayın:
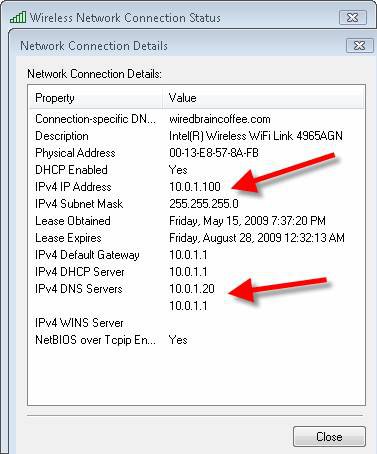
- ‘Özellikler’ üzerine tıklayın, sonra ‘TCP/ipv4’
- Ardından ‘IP adresini otomatik olarak al’ seçeneğini işaretleyin
- ‘Aşağıdaki DNS sunucu adresini kullan’ seçeneğini işaretleyin
- Tercih edilen DNS sunucusu olarak 8.8.8.8 girin
- Ve alternatif DNS sunucusu olarak 4.4.8.8 girin
- Değişiklikleri uygulayın, kaydedin ve PC'nizi yeniden başlatın.
Eğer LAN kullanıyorsanız, ayarlarınızı şu şekilde kontrol edin:
- Tarayıcı ayarlarınıza erişme
- ‘proxy ayarları’ üzerine tıklayın. Bu, bir İnternet özellikleri penceresi açar.
- ‘LAN ayarları’na tıklayın
- Eğer işaretliyse ‘bir proxy sunucusu kullan’ seçeneğinin işaretini kaldırın
- ‘ayarları otomatik olarak algıla’ seçeneğini işaretleyin
- Değişiklikleri uygulayın
İnternet hızınızı test edin
İnternet bağlantınız olduğundan emin olduktan sonra, internet hızınızı test etmek isteyebilirsiniz. Eğer internet hızınız çok yavaşsa, aynı sayfayı farklı bir sağlayıcının interneti kullanarak yüklemeyi deneyebilirsiniz. Eğer bu sorunu çözerse, bağlantınızda bir problem olabilir.
Cihazları Değiştir
Başka bir cihaz kullanarak siteye erişmeyi deneyin. Örneğin, bir PC kullanıyorsanız, siteye bir mobil cihaz üzerinden erişmeyi denemek isteyebilirsiniz. Eğer diğer cihazda çalışıyorsa, cihazınızın sunucuyla iletişim kuramıyor olma ihtimali vardır.
İnternet bağlantı sorunlarını ortadan kaldırdıktan sonra, diğer çözümleri denemenin zamanı geldi. Cihazınızın sunucu ile iletişim kuramamasından kaynaklanabilecek sorunlara yönelik çözümlere bakalım.
Sunucu Sorun Giderme
Sunucu sorunlarını tespit etmek söz konusu olduğunda ilk adım giriş yapmaktır. Eğer giriş yavaşsa, bu zaten bir sorun olduğunu gösterir. Linux terminalinizde şu şekilde ssh komutu kullanacaksınız:
$ ssh -vvv hostname.domain.com
Daha sonra CPU kullanımını kontrol etmek için top yardımcı aracını kullanabilirsiniz. Buna benzer bir şey görmelisiniz:

1'e basarak aşağıdaki gibi daha fazla detayı görüntüleyin:
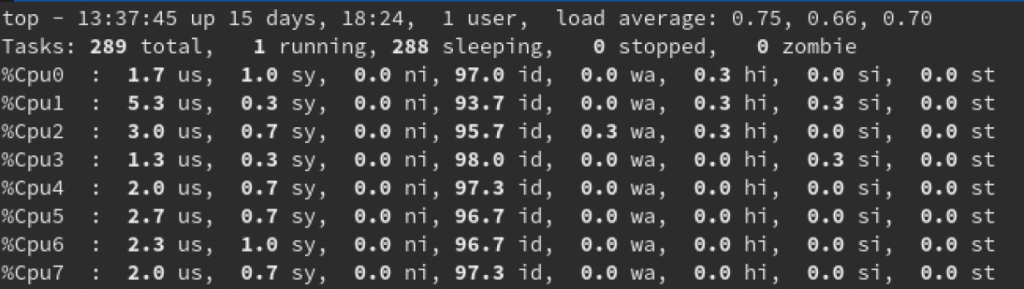
Eğer us, CPU sayısından yüksekse, bu CPU kullanımının gerçekten yüksek olduğu ve daha fazla CPU gücüne ihtiyaç duyulduğu anlamına gelir.
Windows'ta, kullanılabilir kaynaklar ve performans sorunları için sunucu yükünü kontrol edebilirsiniz. Bunu yapmanın bir yolu Windows Görev Yöneticisi aracılığıyladır.
Windows görev yöneticisine erişmek için:
- ‘Başlat’a tıklayın
- ‘Görev’ yazın
- ‘Görev Yöneticisi’ni seçin
- Görev çubuğu alanında sağ tıklayın
- ‘Görev Yöneticisi’ni seçin
Uzak masaüstünde iken Ctrl+Alt+End + Esc tuşlarına basın uzak masaüstü
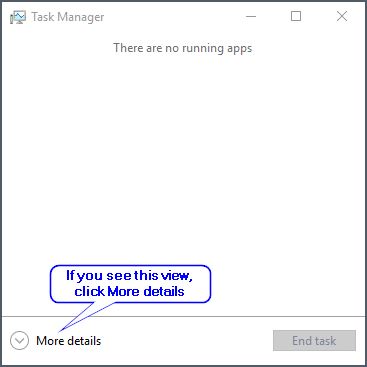
Eğer daha önce hiç kullanmadıysanız, yukarıdaki pencereyi görebilirsiniz. 'daha fazla detay' üzerine tıklayın
Aksi takdirde, aşağıdaki resimde olduğu gibi sunucunun nasıl kullanıldığına dair bir ayrıntı penceresi görmelisiniz:
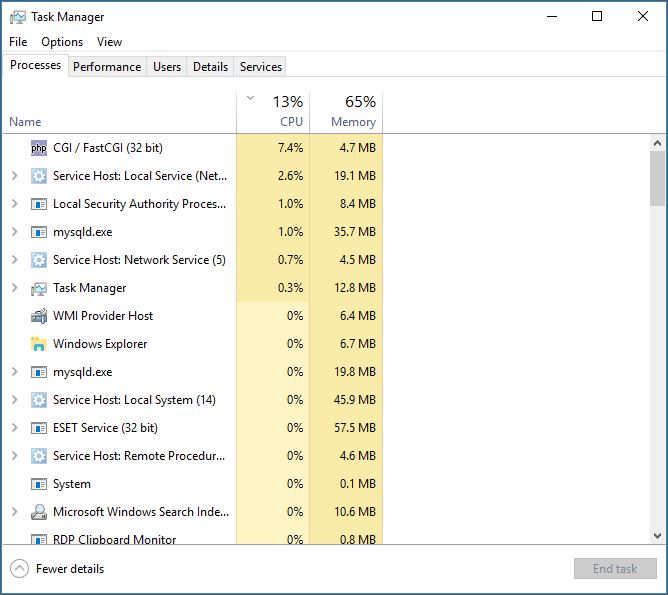
Görebileceğiniz gibi, farklı sekmeler var: işlemler, performans, kullanıcılar, detaylar ve hizmetler. Bunların her biri, sunucunun kaynaklarının nasıl kullanıldığına (işlemler) ve sunucunun ne kadar süredir çalıştığına - çalışma süresi (performans) dair size içgörüler sağlayacaktır. Eğer çalışma süresi yüksekse, bu sunucu kullanımının zorlandığını gösterir.
Sunucu performansını optimize etmek için yollar bulmanız gerekecek, örneğin yeniden başlatarak (Linux'ta sudo reboot komutunu kullanın. Windows'ta komut satırında shutdown / r / t 0 kullanın.
DNS sunucu sorunları
Burada, bir nslookup testi gerçekleştireceksiniz. Bahsettiğimiz çevrimiçi sürümü kullanabilir veya Linux'taki komut satırınızı kullanabilirsiniz. İşte komut satırında nslookup kullanımı:
nslookup <alan adı>
- İşte bir yanıt örneği:
Server: 8.8.8.8
Adres: 8.8.8.8#53
Otorite dışı yanıt:
Adı: abc.com
Adres: 134.170.185.46
Adı: abc.com
Adres: 134.170.188.221
Hadi bunu parçalara ayıralım:
- DNS adresi - 8.8.8.8 - alan adlarını IP adreslerine çevirir
- $53 - DNS'nin sorguları kabul ettiği port numarası
- 134.170.185.46 ve 134.170.188.221 - IP adresi sunucuları - veri paketleriniz bu adreslerden birine yönlendirilecek.
- Otorite dışı yanıt - bilgi alındı ancak DNS sunucusundan değil. Bu, isteğin otorite dışı bir kaynaktan geldiği düşünüldüğünden, 'yanıt vermek çok uzun sürdü hatası'nın nedeni olabilir.
DNS sunucu hataları ve nasıl düzeltileceği hakkında bu makaleden daha fazla bilgi edinin.
Artık kullanılan DNS sunucusunu bildiğinize göre, IP adresi çakışması olmadığını veya eski DNS bilgilerine sahip olmadığınızı doğrulamanız gerekiyor. Bunu yapmak için, IP adresini serbest bırakın ve yenileyin. Bunu Windows 10'da gerçekleştirmek için:
- Görev çubuğunuza ‘UAC’ yazın
- Başlat düğmenize sağ tıklayabilir ve ‘arama’yı seçebilirsiniz
- ‘kullanıcı hesabı denetimi ayarlarını değiştir’i seçin
- UAC'yi açmak veya kapatmak için kullanacağınız bir kaydırıcı göreceksiniz. Bizim açık olmasını istiyoruz. Kaydırıcıyı istediğiniz güvenlik seviyesine sürükleyin
- Tamam’a tıklayın
- Yönetici şifrenizi girmeniz veya seçiminizi onaylamanız gerekebilir
- Bilgisayarınızı yeniden başlatın
- Komut istemini açın
- ‘yönetici olarak çalıştır’ı seçin
- Aşağıdaki komutları yazın:
IPCONFIG/RELEASE
- Yeni IP ve DNS sunucu bilgilerini görmek için aşağıdaki komutu çalıştırın:
IPCONFIG/ALL
Eğer yukarıdakiler sorununuzu çözmezse, ağ yöneticinizle veya hosting sağlayıcınızla iletişime geçmeniz gerekebilir, böylece DNS sunucunuzun sunucu ve yapılandırma durumunu kontrol edebilirler.
Diğer düzeltmeler:
Tarayıcı önbelleğini temizle
Chrome'da tarayıcı önbelleğini temizlemek için:
- Tarayıcınızı açın ve sağ üstteki üç noktaya tıklayın.
- 'daha fazla araç' seçeneğini seçin
- Ardından tarama verilerini temizleyin
- Her şeyi temizlemek isteyebilirsiniz, bu yüzden 'tüm zamanlar'ı seçin
- Eğer siteniz kısa bir süre, örneğin durmadan bir saat önce çalışıyorsa, son bir saat için önbelleği temizleyebilirsiniz.
- Kutucukları işaretleyin
- Ardından 'verileri temizle'
Gizli modu kullanın
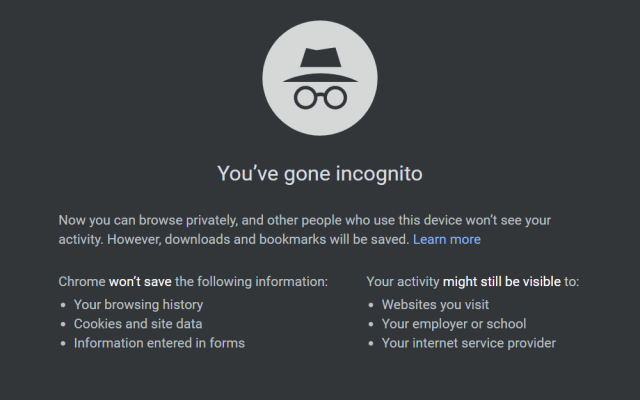
İncognito modunu kullandığınızda, tarayıcınız aktivitenizi 'saklamaz'. Chrome'da incognito modunu kullanmak için:
- Üst sağdaki ‘üç nokta’ya tıklayın
- ‘daha fazla’ya tıklayın
- Sonra ‘yeni gizli pencere’ye tıklayın
- Gizli mod simgesi olmalı
Eğer sitenize gizli moddayken erişebiliyorsanız, o zaman uzantılarınızın sorun yaratıp yaratmadığını kontrol etmeniz gerekiyor.
Eklentiler
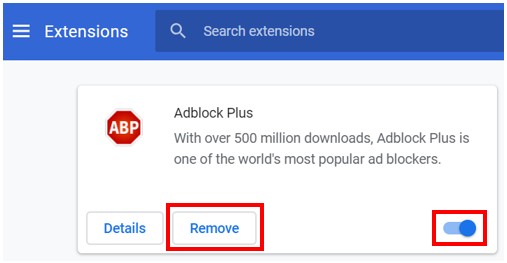
Chrome'da uzantıları devre dışı bırakmak için:
- Üst sağ menüdeki 3 noktaya tıklayın
- ‘daha fazla araç’ seçin
- Daha sonra 'eklentiler'
- Her birinden geçin ve artık gerekli olmayanları kaldırın
- Saklamaya karar verdiğinizler için, en son güncellemelerini kontrol edin
- 'detaylar'ı tıklayın
- Ardından ‘Chrome Web Mağazasında görüntüle’
- ‘ek bilgi’ bölümüne kaydırın
- ‘Son güncellenme’ altında bir tarih görmelisiniz
- Son güncelleme, mevcut tarihten itibaren üç ay içinde olmalıdır
- O eklentileri kaldırın. Daha sonra, daha sık güncellenen alternatiflerle değiştirin
- Sorun yaşayan siteye erişmeyi tekrar deneyebilirsiniz. Eğer hala sorunlar varsa, tüm uzantıları devre dışı bırakın
- Eğer site bu sefer çalışırsa, o zaman sorunun eklentiler olduğunu anlarsınız
- Siteyi yeniden yüklerken, soruna neden olan eklentiyi tespit edene kadar bir seferde yalnızca bir eklentiyi etkinleştirin
Firewall ve antivirüs
Windows 10'da güvenlik duvarınızı devre dışı bırakmak için,
- Başlat düğmesine tıklayın
- ‘Ayarlar’ı seçin
- ‘Güncelleme ve güvenlik’ üzerine tıklayın
- Sol menüden ‘Windows Güvenliği’ne tıklayın
- ‘Güvenlik Duvarı ve ağ koruması’na tıklayın
- Kapatmak istediğiniz ağ ayarlarını seçin
- Güvenlik duvarını devre dışı bırakmak için açık/kapalı düğmesine tıklayın
Antivirüsünüzü kaldırmanız da gerekebilir, eğer güvenlik duvarını devre dışı bırakmak hatayı çözmezse. Güvenlik duvarınızın devre dışı bırakılmış olması veya cihazınızda antivirüs programının olmamasının tavsiye edilmediğini unutmayın. Sorunu çözdüğünüzde, güvenlik duvarını tekrar açmanız ve antivirüsünüzü yeniden yüklemeniz gerekecektir.
Ağ sürücülerini ekle veya güncelle
Windows'ta sürücülerinize erişmek için:
- Bilgisayarınızın üzerinde sağ tıklayın
- ‘Yönetici’ seçeneğini seçin
- Yeni bir pencere, ‘bilgisayar yönetimi’ açılır
- ‘Aygıt yöneticisi’ni seçin
- Sonra ‘ağ adaptörleri’ni seçin
- ‘Ağ adaptörü’nüzün adını seçin
- Üzerinde sağ tıklayın
- ‘Donanım değişiklikleri için tara’yı seçin
- Sonra ‘özellikler’i seçin
- Bu size sürücünün yüklenip yüklenmediğini gösterecektir
- Eğer zaten yüklendiyse, ‘sürücüyü güncelle’yi seçin
- Güncellemeleri arayacak ve bulunursa yükleyecektir
Donanım hızlandırma
Chrome'da donanım hızlandırmayı açmak veya kapatmak için:
- ‘settings’ seçin
- ‘advanced’ üzerine tıklayın
- ‘system heading’ görene kadar kaydırın
- ‘use hardware acceleration when available’ seçeneğini etkinleştirin veya devre dışı bırakın
Eğer bu yöntem işe yaramazsa, şu şekilde zorlayabilirsiniz:
- Adres çubuğuna chrome://flags yazın
- ‘override software rendering list’ öğesine gidin
- Aktifleştirin
- ‘Şimdi yeniden başlat’ı seçin
‘hosts’ dosyanızı değiştirme
Hosts dosyasını değiştirmek için:
- Başlat menüsünü açın
- ‘Tüm programlar’ı seçin
- Sonra ‘donatılar’ı seçin
- Not defteri üzerinde sağ tıklayın
- ‘Yönetici olarak çalıştır’ı seçin
- Yeni bir pencere açılır
- Dosya menüsüne tıklayın
- ‘Aç’ı seçin
- Açılır menüden ‘tüm tipler’i seçin
- Listeden, hosts üzerine tıklayın
- Eğer son işaret satırından (#) sonra bir IP adresi veya ana bilgisayar adı varsa, burada yer alan diğer tüm verilerle birlikte silin
- Değişiklikleri kaydedin
- Tarayıcınızı yeniden başlatın
Chrome Varsayılan Profil Klasörünü Düzenleme
Bu klasörü düzenlemeden önce kaydedilmiş şifreleri ve yer imlerini dışa aktarmanız gerektiğini unutmayın. Ayrıca Chrome'u bir Gmail hesabı ile senkronize edebilirsiniz. Bu şekilde, bu klasörü düzenlemek Chrome'u sıfırlayacağı için, tüm verileri kaybedeceğiniz anlamına gelirken, onları geri alabilirsiniz.
Varsayılan klasörü düzenlemek için:
- Windows gezgini'ni açın
- Bunu adres çubuğunuza yapıştırın
%APPDATA%/Local/Google/Chrome/User Data
- Varsayılan klasörü bulduğunuzda, onu 'yedek varsayılan' olarak adlandırın
- Tarayıcınızı çalıştırın.
Bozuk dosyalarla ilgili sorunları çözmek için, web veri dosyasını bulun ve silin. Eğer siteniz hala yavaş yanıt veriyorsa, yerel Durum dosyasını silin. Bunun hiçbir verinizin kaybolmasına yol açmayacağını unutmayın. Ayrıca, antivirüsünüzle birlikte gelen isteğe bağlı araçları da kaldırabilirsiniz, örneğin, AVG Toolbar ve AVG Secure Search.
Site Temizliği Yap
Sitenizde artık kullanmadığınız resimleri, gönderileri ve içerikleri temizlemeniz gerekiyor. Bunlar arasında taslaklardaki gönderiler, kullanılmayan resimler, spam yorumlar ve artık kullanılmayan eski kullanıcı hesapları bulunabilir. Veritabanınızı temizlemenize yardımcı olacak Advanced Database Cleaner gibi bir eklenti kullanarak bir adım daha ileri gidebilirsiniz. Artık kullanmadığınız eklentileri ve temaları da kontrol edin ve silin.
Görüntü optimizasyonu
Jetpack Image CDN, Compress JPEG & PNG Images ve Smush Image Compression and Optimization gibi eklentiler kullanarak resimlerinizi de optimize edebilirsiniz. Mevcut sitedeki resimleri ve daha sonra yükleyeceğiniz resimleri optimize edebilecek bir eklenti seçmek iyi bir tercihtir.
Sonuç olarak
Artık ‘website takes too long to respond’ hatalarını düzeltmek için keşfedebileceğiniz seçenekleri biliyorsunuz. Hatalara neyin sebep olabileceği ve öncelikle kontrol etmeniz gereken alanlar hakkında bir fikriniz var.